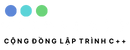Cài đặt máy in qua mạng Lan, mạng internet
Cách cài máy in qua mạng LAN – internet như thế nào? Đây hẳn là câu hỏi được nhiều người băn khoăn. Nhất là đối với những đơn vị sử dụng một máy in nhưng muốn kết nối với nhiều máy tính khác nhau. Dưới đây sẽ là hướng dẫn cài đặt kết nối máy in với máy tính qua mạng LAN, internet không dây chi tiết nhất.
Hướng dẫn cài đặt máy in cho máy tính (máy chủ)
Dưới đây là hướng dẫn cách cài máy in cho máy tính, laptop với hệ điều hành Window XP, chúng tôi nhận sự chia sẻ kiến thức từ công ty Hưng Phúc Khang – đơn vị hàng đầu trong phân phối và cho thuê máy in giá rẻ từ gia đình tới công nghiệp. Và với các hệ điều hành Window 7, Window 8 cũng thực hiện tượng tự.
Bước 1: Xác định máy tính chủ và bật cả máy in và máy chủ lên. Đối với máy chủ, bạn nên sử dụng máy tính bàn. Bởi đây chính là vật cố định để chia sẻ với các máy tính khác trong văn phòng.
Bước 2: Cắm dây nguồn kết nối máy chủ và máy in.
Bước 3: Vào nút “Start” ở góc cuối bên tay trái màn hình của bạn, sau đó chọn “Control Panel”. Ở mục này, mỗi hệ điều hành sẽ có hiển thị các lựa chọn khác nhau.
- Nếu bạn thấy có cả 2 mục “Printers and device” và “Printers and Faxes”, bạn có thể lựa chọn 1 trong 2.
- Nếu sử dụng hệ điều hành Windows 7, bạn có thể thấy mỗi mục “Devices and Printers” hoặc “Printers and Device”. Nếu thấy hiện vậy thì bạn cứ tích chọn là được.
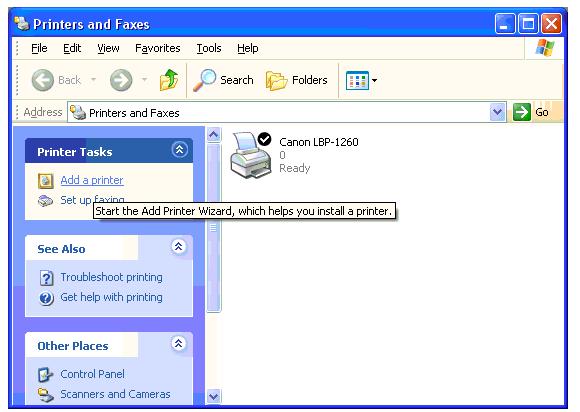
Mẹo: Để tìm mục “Devices and Printers” nhanh nhất, bạn mở hộp thoại “Run” (nhấn tổ hợp phím Window + R), nhập lệnh “Control”, chọn “Enter”. Tại sửa sổ “Control Panel” hiện ra ô tìm kiếm, bạn search tìm “Devices and Printers”, thấy và chọn nó là xong.
Bước 4: Sau khi bấm vào mục “Devices and Printers”, bạn sẽ thấy hiển thị hộp thoại với 2 mục “Add a device” và “Add a printer”. Tại đây bạn chọn “Add a printer”.
Bước 5: Nhấn xong bước 4, bạn sẽ thấy hiển thị hộp thoại mới với câu hỏi “What type of printer do you want to install?” với 2 lựa chọn. Bạn kích chọn “Add a local printer”.
Bước 6: Một hộp thoại nữa với mục “Choose a printer port” hiện ra. Bạn lựa chọn “Use an existing port” với USB. Sau đó chọn “Next”.
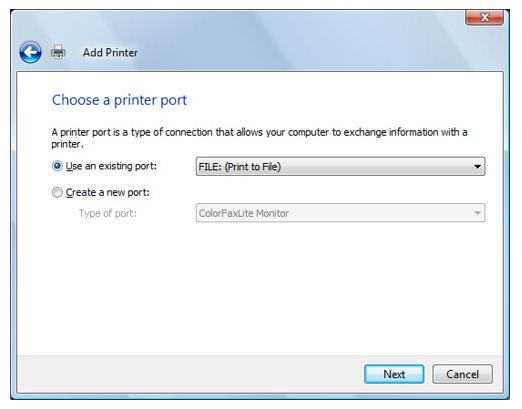
Bước 7: Hộp thoại tiếp bạn chọn “Have Disk”, chọn “Browse”. Trường hợp máy tính yêu cầu chọn đến file nào đó trong thư mục, bạn có thể linh hoạt lựa chọn.
Bước 8: Lựa chọn mã máy in của bạn, sau đó bấm “Next” liên tục.
Bước 9: Trong quá trình Installing printer, bạn đợi một chút để máy tiến hành cài đặt driver cho máy in.
Bước 10: Tại mục Printer Sharing có 2 lựa chọn “Do not share…” và “Share this…”. Trong đó, Share this… cho phép bạn chia sẻ cài đặt máy in qua mạng LAN, mạng internet nội bộ sử dụng. Bạn tích chọn và điền thông tin theo yêu cầu. Sau đó chọn “Next”.
Bước 11: Đến đây là quá trình cài đặt máy in cho máy chủ của bạn cũng hoàn thành rồi, bạn chỉ cần chọn “Print a test page”, chọn “Finish” để in thử.
Bước 12: Khi bấm trở lại “Devices and Printers”, bạn thấy máy in bạn chọn hiển thị tích xanh thì chứng tỏ bạn đã cài đặt driver thành công rồi.
Bạn có thể tiến hành bước tiếp theo là cài đặt máy in qua mạng LAN, mạng internet. Tuy nhiên, hãy lưu ý trong quá trình cài đặt không được tắt máy chủ đi. Nếu không, máy in của bạn sẽ không hoạt động.
Ngoài ra, nếu bạn lựa chọn máy in làm mặc định. Đặc biệt với những đơn vị sử dụng máy in cho nhiều máy tính khác nhau thì đây hẳn là điều cần thiết. Bạn có thể thực hiện như sau:
- Nhập chọn vào máy in đã được cài đặt thành công ở mục “Devices and Printers”.
- Sau đó nhấp chuột phải, chọn “Set as default printer”, chọn máy in của bạn.
Hướng dẫn cách cài máy in qua mạng Lan, mạng internet chi tiết
Sau khi hoàn thành cài đặt máy với máy tính chủ, bạn có thể cài đặt máy in và chia sẻ máy in qua mạng LAN hoặc mạng internet nội bộ công ty với các bước thực hiện như sau:
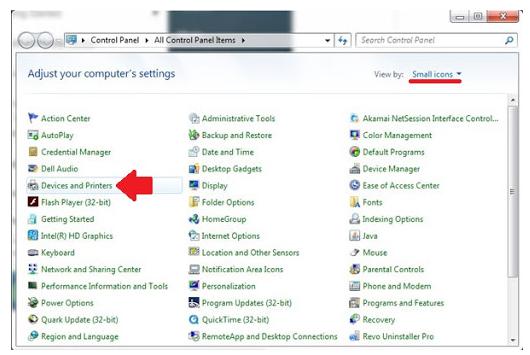
Cài đặt máy in qua mạng LAN, mạng internet với cùng hệ điều hành
Ở đây, bài viết hướng dẫn kết nối và chia sẻ máy in qua mạng LAN, internet trên hệ điều hành Window 7.
Các bước thực hiện cài đặt máy in như sau:
- Bước 1: Mở mục “Control Panel” ở “Start”, chọn “Printers and device” hoặc “Printers and Faxes” (bước này tương tự bước 1 ở mục cài đặt máy in với máy chủ).
- Bước 2: Mở “Devices and Printers”, nhấp chuột phải chọn máy in. Sau đó tiến hành lựa chọn “ Properties”, chọn “Share this printer”. Điền tên máy tính được share và nhấp “OK”.
Như vậy là bạn đã bật được tính năng chia sẻ máy in từ máy chủ. Bạn có thể tiến hành kết nối máy in tới các máy tính khác trong văn phòng rồi.
Cách cài máy in qua mạng LAN, mạng internet với khác hệ điều hành
Với những hệ điều hành khác nhau. Nếu bạn muốn cài đặt máy in qua mạng LAN, mạng internet không dây cho máy tính hệ điều hành 32bit hay 64bit, bạn vẫn thực hiện tới bước chọn máy in cần share. Sau đó thực hiện như sau:
Bước 1: Chọn “Printer properties”, lựa chọn máy in của bạn.
Bước 2: Chọn tab “Sharing”, tích ô “Share this printer” để chia sẻ máy in.
Bước 3: Chọn mục “Additional Drivers…”, sau đó hộp thư thoại mới hiện ra, bạn tích chọn cả ô x64 và x86 cũng được. Tùy nhu cầu chia sẻ với máy tính hệ điều hành nào.
Một số lưu ý khi cài đặt máy in qua mạng Lan, mạng internet
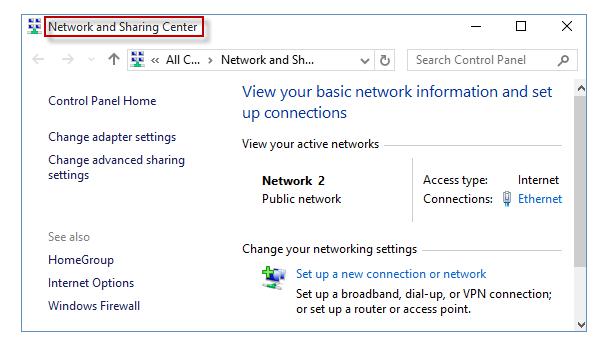
Lưu ý 1:
Để sử dụng được máy in qua các máy khác cùng mạng LAN không có vấn đề gì, bạn nên chú ý:
- Bạn vào cửa sổ “Start”, chọn “Devices and Printers”, chọn mở “Open Network and Sharing Center”.
- Sau đó, tích chọn “Change advanced sharing settings”.
- Tìm hiểu đến phần “File and printer sharing” và chọn “Turn on file and printer sharing”.
- Cuối cùng là tích chọn “Turn off password protected sharing”.
Lưu ý 2:
Theo Công ty kinh doanh máy in Thiên Phú là đơn vị có nhiều năm kinh nghiệm trong lĩnh vực phân phối thiết bị in ấn văn phòng chia sẻ thì một số trường hợp máy tính khi kết nối máy in cùng một mạng LAN ở những nền tảng khác nhau cần phải tải thêm bộ cài driver máy in cho nền tảng windows của bạn thì mới có thể kết nối được.
Bạn thực hiện tải về, giải nén sau đó tiến hành thực hiện cài đặt máy in qua mạng LAN, mạng internet như bình thường. Hi vọng với hướng dẫn trên đây, giúp bạn biết cách cài máy in qua mạng LAN, mạng internet không dây thành công. Nếu còn thắc mắc gì cần hỗ trợ, hãy để lại câu hỏi cho chúng tôi nhé.
Xem thêm: Quy trình quản lý nhà hàng, Top 5 phần mềm quản lý nhà hàng