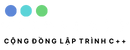Hướng dẫn sử dụng và những cách cài đặt WordPress cho người mới
Có phải bạn đang cố gắng tìm cách cài đặt wordpress? Tại sao lại có nhiều cách cài đặt khác nhau đến vậy? Những câu hỏi này đang làm bạn hoang mang đúng không?
Câu trả lời rất đơn giản, website wordpress bây giờ rất đa dạng và thông minh. Có rất nhiều công cụ trợ giúp bạn cài đặt wordpress đơn giản hơn nhưng có thể bạn chưa biết đến nên mới cảm thấy chúng phức tạp và khác nhau. Hơn nữa, còn một vấn đề nữa đối với người dùng là phải làm sao để đưa wordpress vào sử dụng sau khi cài đặt xong. Chính vì vậy, bài viết này sẽ hướng dẫn bạn cài đặt wordpress và hướng dẫn sử dụng sau khi cài đặt xong.
1. Các phương pháp cài đặt giao diện
Bài viết này sẽ đưa ra 4 phương pháp cài đặt website wordpress từ đơn giản đến phức tạp. Cho nên nếu không có thời gian tham khảo hết thì hãy bắt đầu bằng phương pháp đơn giản nhất.
Nhưng trước khi cài đặt WordPress, cần lưu ý rằng bạn sẽ phải có mua một tên miền và Host cung cấp các wordpress tốt nhất, hiểu đơn giản là bạn cần có một máy chủ lưu trữ web tốt nhất.

1.1 Phương pháp 1: chọn một trang web cung cấp wordpress tương thích sẵn với máy chủ
Phương pháp này rất đơn giản. Bạn chỉ cần chọn một nhà cung cấp phù hợp với máy tính của bạn. Hiện nay đã có rất nhiều Host đã cài đặt sẵn các wordpress như Bluehost, SiteGround…Sau khi bạn trả một khoản phí cho một trong số các công ty này, bạn sẽ được đăng kí lưu trữu web ở đây. Điều đó có nghĩa là ngay sau khi hoàn thành hợp đồng bạn sẽ có thể sử dụng website wordpress có sẵn trong đó.
Có một số Host được đề xuất với ưu điểm như sau:
BlueHost: là một Host cung cấp lưu trữ lớn nhất thế giới. Ở đây có rấ nhiều ưu đãi như miễn phí tên miền và giảm đến 60% các gói dịch vụ của họ ( đặc biệt đối với người dùng WPBeginner). Đi kèm với đó là các wordpress được cài đặt sẵn và giá chỉ từ 3$/web cho một tháng sử dụng.
SiteGround: Đây cũng là một Host khá nổi tiếng với hàng ngàn các chức năng hiện đại được tích hợp trong wordpress đang chờ bạn khám phá. Với giá cả nhỉnh hơn một chút so với BlueHost là từ 4$/ tháng sử dụng webstie nhưng hiệu quả nó đem lại rất xứng đáng với số tiền bỏ ra.
Ngoài 2 Host này ra, còn rất nhiều các Host khác cũng cung cấp cùng một dịch vụ như HostGator hay Wp Engine… với những tính năng đặc biệt hơn nhưng giá cả cao hơn. Bạn có thể chủ đông tìm hiểu để chọn cho mình một Host cung cấp các giao diện wesbite wordpress có sẵn mà không cần cài đặt.
1.2 Phương pháp 2: Cách cài đặt wordpress qua cPanel và trình cài đặt tự động
cPanel thực chất là một phần mềm được các Host cung cấp cho người dùng của họ. Sau khi bạn đăng kí với các công ty cung cấp, họ sẽ cung cấp cho bạn một tài khoản đăng nhập vào cPanel để dễ dàng quản lý website của mình. Hầu như tất cả các Host đều có một giao diện chung như sau:
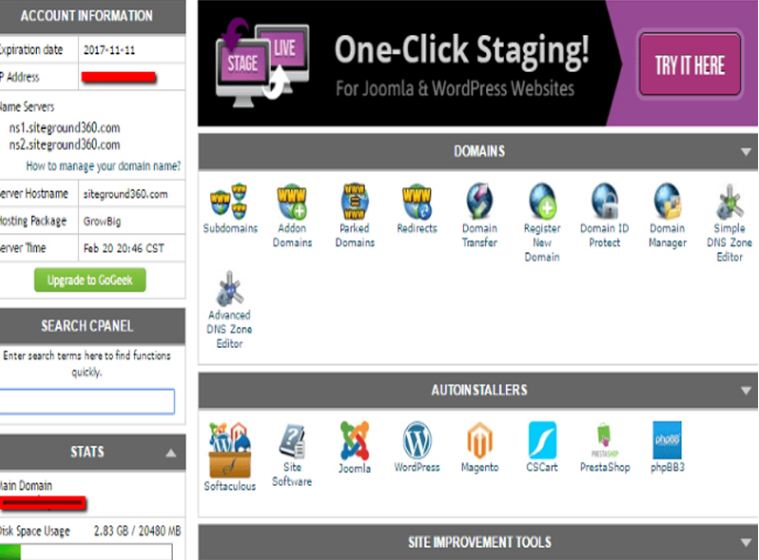
Bên trong giao diện của cPanel, Host sẽ cung cấp cho bạn các trình cài đặt tự động. Về cơ bản, trình cài đặt tự động này sẽ tự động hóa toàn bộ quá trình cài đặt wordpress. Một số trình cài tự động được các Host cung cấp như: Sofrfacificent, Quicklnstall và Fantastico. Nói chung cả ba trình cài đặt này đều không khác nhau về cách hoạt động, chỉ có một chút khác biệt vì giao diện không đáng kể. Vì vậy, bài viết này sẽ hướng dẫn bạn cách cài đặt giao diện cho website wordpress bằng trình Softacificent, những trình cài đặt tự động khác có cách sử dụng tương tự.
- Cách cài đặt wordpressbằng Softacificent
Để bắt đầu, hãy khởi chạy cPanel và tìm các trình cài đặt trong WordPress, sau đó hãy nhấp vào bểu tượng wordpress như sau:
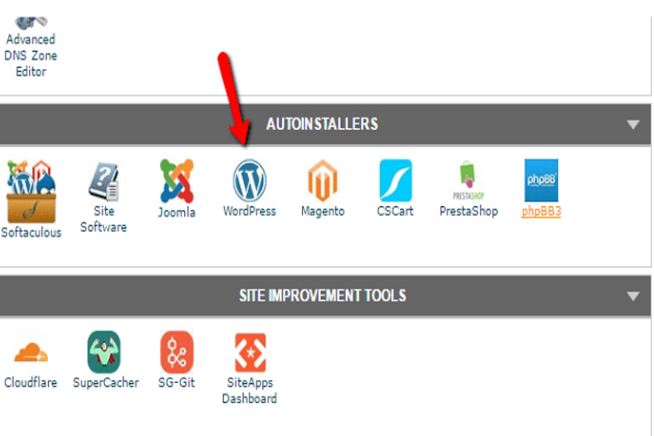
Tiếp theo, ở giao diện của WordPress chọn Install. Cho dù là trình cài đặt tự động nào thì Bên dưới góc trái màn hình có liên kết “Insstall now”, Hãy nhấp vào đó để tiếp tục thao tác.
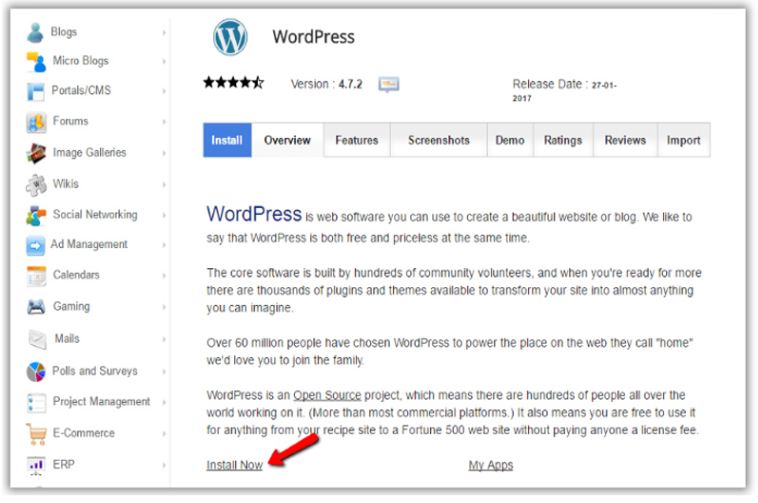
Ở giao diện hiển thị tiếp theo, bạn cần khai báo Choose Protocol và Choose Domain ( tên miền ). Thông thường, tên miền thường là các keyword liên quan đến thương hiệu của wesbite như tuvantructuyen.com, sachhay.com… Đối với Choose Protocol bạn nên chọn HTTPS ( https:// ) thay vì HTTP.
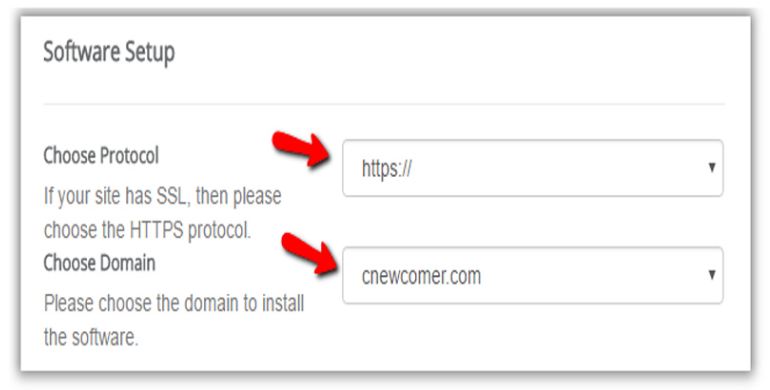
Sau khi xong bước này, hãy chuyển sang mục In Directory – đó là thư mục bạn muốn cài đặt giao diện wodpress. Thường thì có đến 99% người cài đặt bỏ trống mục này, bạn cũng nên bỏ trống trong trường hợp này. Sở dĩ chúng tôi khuyên bạn bỏ trống mục này bởi khi để trống, Softcificent sẽ hiểu rằng chúng sẽ cài đặt wordpress tại tên miền bạn vừa khai báo. Nghĩa là, nếu tên miền của bạn vừa khai báo tuvantructuyen.com thì wordpresss sẽ được cài đặt tại tuvantrucctuyen.com thay vì tên miền kiểu như tuvantructuyen.com/mywebsite.
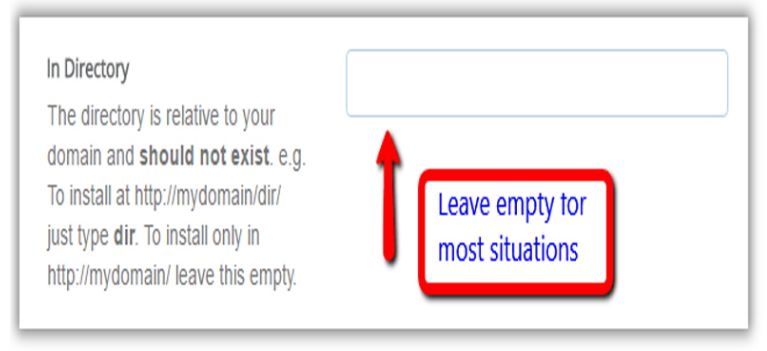
Tiếp đến ta tiến hành cài đặt trong Site Settings của bạn. Site Name tên trang web của bạn ( ví dụ như Tư vấn trực tuyến 24/24) và một đoạn mô tả ngắn giới thiệu mà bạn muốn nhấn mạnh đối với người truy cập sau này. Tuy nhiên, bất cứ lúc nào muốn bạn đều có thể thay đối chúng từ giao diện của wordpress.
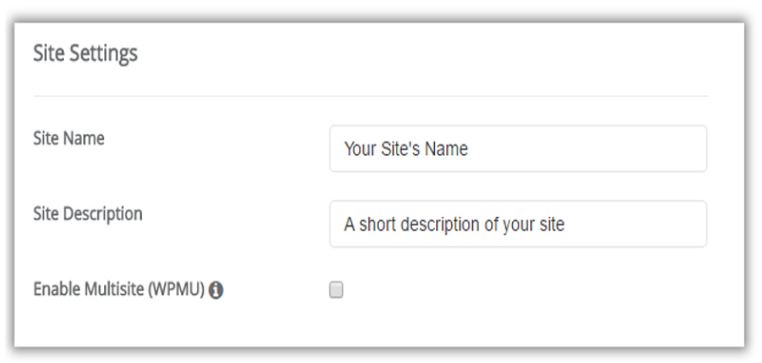
Một lưu ý nhỏ ở đây là bạn không nên bật WordPress Multisite, trừ trường hợp bạn muốn tạo một mạng nhiều trang khác nhau.
Đến đây là cũng sắp xong phần cài đặt wordpress, cho dù bạn sử dụng trình cái đặt tự động nào đi chăng nữa thi bạn cũng cần tạo thông tin đăng nhập cho tài khoản wordpress của mình. Thông tin đăng nhập trong mục “ Admin Account” này bao gồm tên người dùng và mật khẩu. Ngoài ra, đừng quên note email của bạn vào phần “ Admin Email” để nếu lỡ quên tài khoản thì wordpress sẽ xác minh thông tin qua email này.
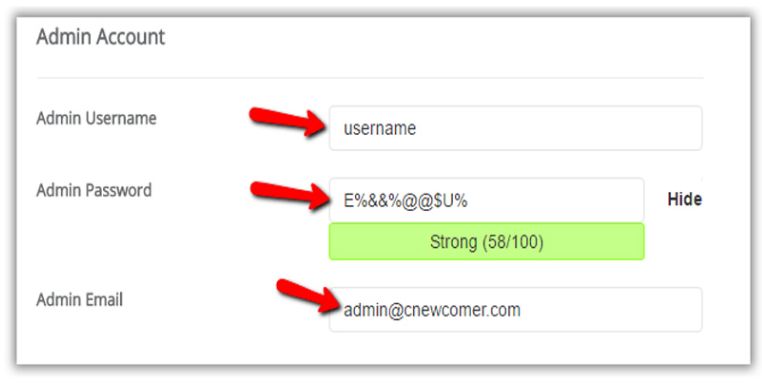
Khi đã hoàn thành mọi thứ, hãy nhấp vào biểu tượng “ Install” ở cuối màn hình để đảm bảo rằng những thông tin cài đặt này sẽ được lưu trữ. Có thể mất đến một vài phút chờ đợi máy chủ reset thông tin. Đến đây là bạn đã hoàn thành xong quá trình cài đặt tự động cho wordpress. Muốn truy cập vào wordpress mới này bạn phải truy cập bằng đường dẫn cho sẵn (ví dụ như tuvantructuyen.com/Admin). Sau khi đăng nhập là có thể bắt đầu sử dụng.
1.3 Phương pháp 3: Cách cài đặt WordPress thủ công qua FTP
Nếu mục đích của bạn là cài đặt wordpress đơn giản thì có lẽ 2 cách trên là đủ, bởi nó rất phổ biến và đơn giản. Tuy nhiên, nếu bạn muốn tìm hiểu sâu hơn thì không thể bỏ qua cách cài đặt wordpress thủ công qua FTP này. Thực chất, cài đặt thủ công qua FPT còn được gọi là “ the famous 5 minute install” – cài đặt nổi tiếng trong 5 phút. Để chạy cài đặt này, bạn cần có một chương trình FPT để tải tệp lên. Có rất nhiều cách để tải một số chương trình FPT miễn phí phổ biến như FileZilla, bạn có thể tìm hiểu qua để sử dụng.
Trước tiên, bạn cần cập nhật phiên bản mới nhất của wordpress trên website wordpress.org. Hãy truy cập vào website wordpress.org và click vào biểu tượng “Download wordpress” ở góc trên cùng bên phải màn hình.
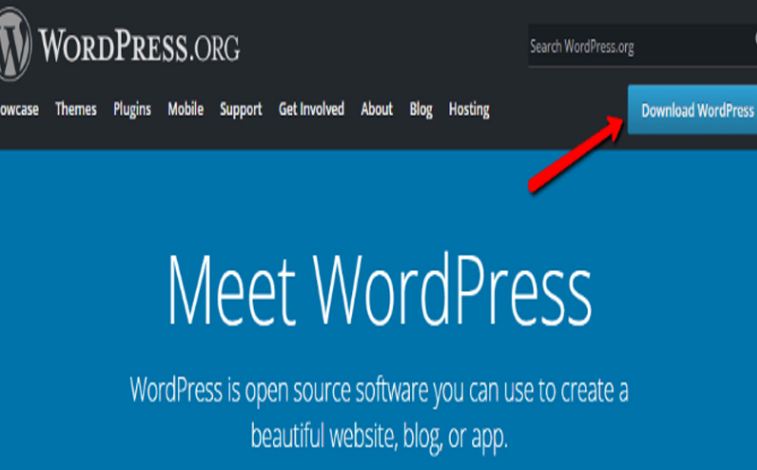
Gói wordpress được tải về dưới dạng tệp Zip, bạn cần giải nén tệp này bởi trong tệp này chứa tất cả các tệp wordpress bạn cần để tải lên Host bạn đã mua trước đó.
Tiếp theo, bạn cần đăng nhập vào tài khoản FTP của bạn, nếu không chắc chắn bạn có thể email cho Host cung cấp wordpress mà bạn đăng kí để hỏi về thông tin này. Sau khi khởi chạy, bạn hãy tải các tệp wordpress từ máy tính của bạn lên máy chủ trang web ( Host) thông qua link dẫn: public_html
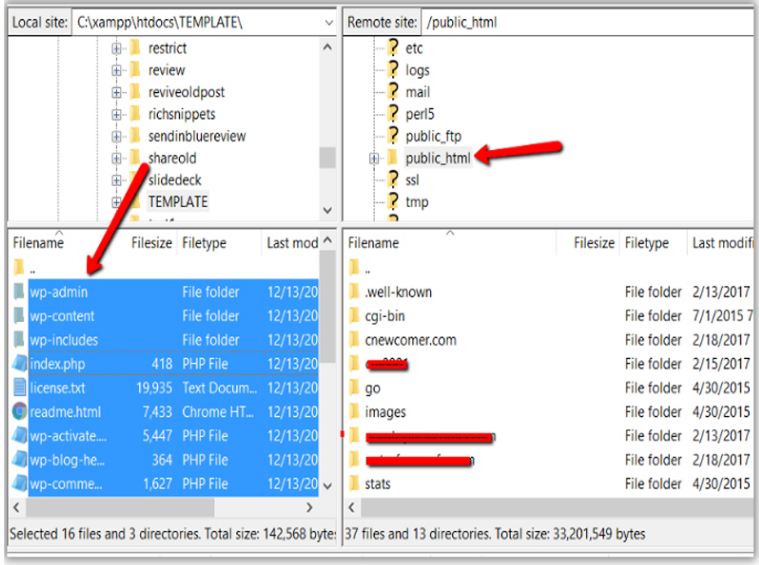
Bên cạnh đó, bạn cần truy cập vao tài khoản cPanel của mình và tìm chọn mục “MySQL Databases”. Sau khi click chuột, một tùy chọn “Create a new Databases” – tạo cơ sở dữ liệu mới. Hãy nhập tên cho mục này ( tùy bạn chọn- nhưng bạn phải nhớ nó bởi sau này sẽ cần dùng đến nó) sau đó xác nhận bằng cách click vào “Create Databases” ngay bên dưới.
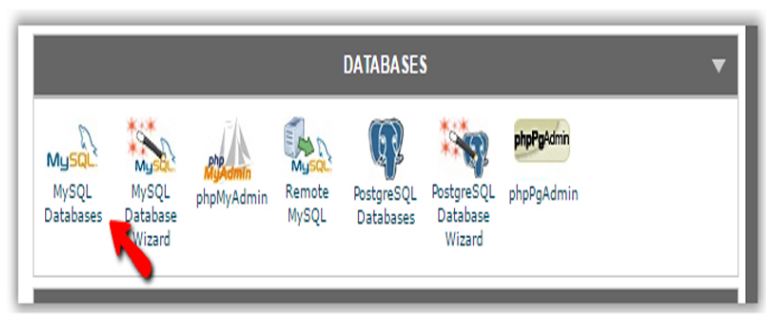
Trên cùng trang đó, bạn hãy kéo xuống mục “MySQL Users” để tạo một tài khoản người dùng cho trang wordpress này. Tài khoản nên chọn dễ nhớ để sau này bạn còn dùng đến nó nhiều lần. Khi đã chắc chắn hãy xác nhận nó bằng cách click vào mục “Create a User”. Khi đã tạo xong, bạn cần cấp quyền truy cập cho nó vào cơ sở dữ liệu vưa tạo ra bằng cách:
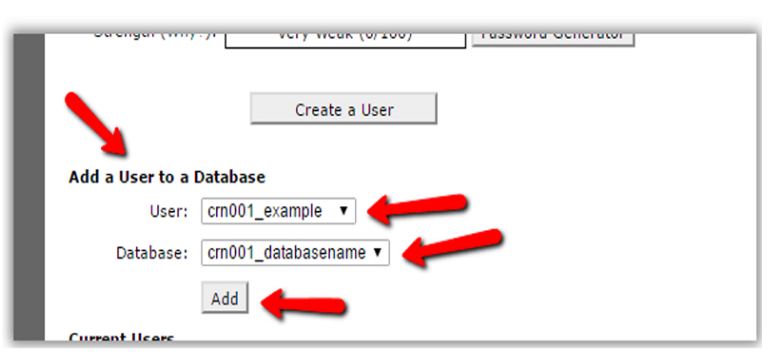
Tuy nhiên, người dùng này vẫn chưa có quyền truy cập vào cơ sở dữ liệu của bạn, Chính vì vậy, bạn cần tiến hành cung cấp tất cả đặc quyền cho người dùng như hình dưới đây.
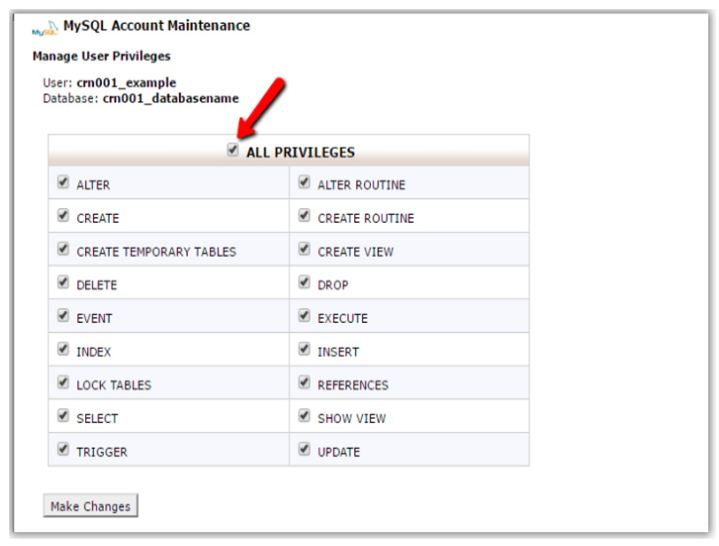
Đến đây, việc chuyển đổi từ FPT đã hoàn thành, bạn có thể truy cập tên miền của mình sẽ thấy trình hướng dẫn cài đặt wordpress. Hãy chọn ngôn ngữ mà bạn muốn, sau đó hãy nhập thông tin tài khoản cho wordpress theo những thông tin bạn vừa khai báo với FPT ở trên. Sau khi điền xong thông tin, hãy click vào biểu tượng “Run the Install”
Tiếp theo, cần đặt tiêu đề cho trang wordpress của bạn bằng cách nhập các thông tin cần thiết tạo tài khoản quản trị viên. Bạn cần điền đầy dủ các thông tin tài khoản trong mục “Information needed” như hình dưới đây.
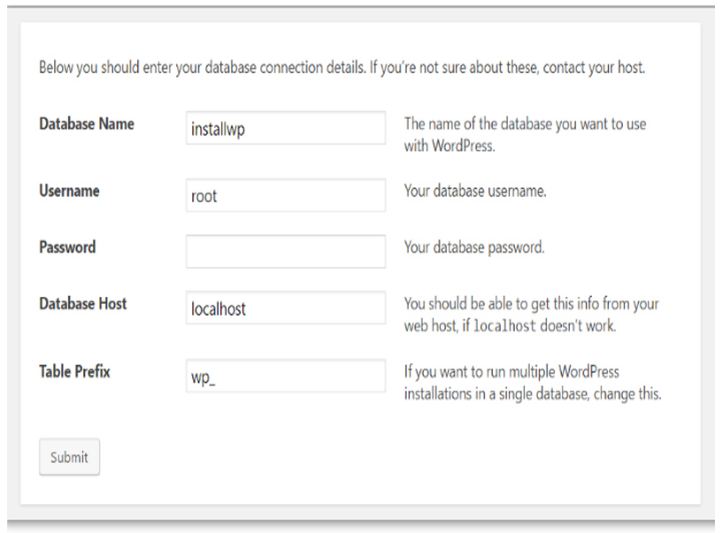
Để kết thúc cài đặt wordpress, click chuột vào biểu tượng “Instal WordPress”.
Đến đây bạn đã hoàn thành quá trình cài đặt wordpress thủ công qua FPT. Bây giờ bạn có tể đăng nhập với tài khoản Admin bạn vừa tạo để truy cập vào nó.
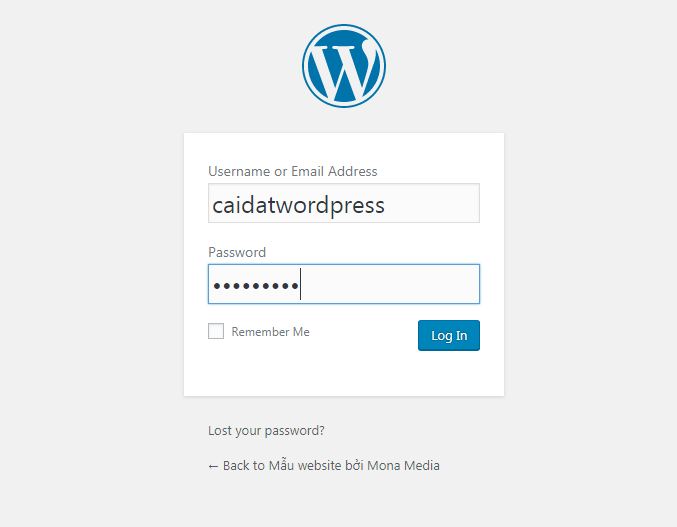
1.4 Phương pháp 4: Cách cài đặt WordPress trong máy tính riêng
Cách cài đặt này được tạo ra với mục đích để bạn tìm hiểu thêm về wordpress bằng cách cài đặt nó trên máy tính riêng của mình. Sẽ không có bất kỳ ai có thể truy cập dược vào wordpress của bạn nếu bạn không cho phép. Cách này dành cho người mới bắt đầu để thực hành, xây dựng chủ đề, plugin hoặc để kiểm tra moi thứ. Về cơ bản, cách hoạt động của wordpress offline này không khác các wordpress online là mấy. Điểm khác biệt duy nhất là không ai có thể xem trang web bạn tạo ra ngoài chính bạn.
Cách cài đặt này rất đơn giản, đầu tiên hãy xác định hệ điều hành mà máy tính bạn đang chạy. Nếu sử dụng máy tính Window, bạn cần download trình cài đặt worrdpress cục bộ trên Windows bằng WAMP hoặc với XAMPP. Nếu sử dụng máy tính Mac, hãy tải và thiết lập cài đặt WordPress cục bộ trên MAC. Những trình cài đặt này hoàn toàn tự động và miễn phí trên mạng.
Sau khi đã đã thành thạo với wordpress offline của mình, bạn có thể chuyển từ cài đặt cục bộ sang một trang web trực tuyến thực tế. Các bước thực hiện khá phức tạp, bạn có thể tìm hiểu thêm nếu có nhu cầu.

2. Những việc cần làm sau khi cài đặt wordpress
Bằng cách nào đi chăng nữa thì bạn cũng đã cài đặt xong wordpress rồi đúng không? Nhưng sau khi cài đặt xong bạn lại không biết phải làm những gì? Thực tế có rất nhiều công việc bạn phải làm khi bắt đầu một wordpress. Tuy nhiên, những thao tác này rất đơn giản và không mất nhiều thời gian, đặc biệt hữu dụng cho nhứng người chưa rành về thiết kế:
1. Thay đổi Site title, Tagline, Timezone
Để thiết kế và thay đổi, bạn chọn Setting » General và điền những thông tin còn thiếu trong đó.
2. Cài đặt Yoast SEO plugin
SEO là thuật ngữ được sử dụng với mục đích tăng traffic tự nhiên cho Website.
3. Cài đặt Google Analytics
Mục đích của Google Analytics giúp bạn kiểm soát được số lượt truy cập cho webstie, phân loại và lọc các thông tin của người truy cập như:người dùng đến từ đâu, truy cập bằng công cụ gì, thao tác gì trên website của bạn. Đây là một yếu tố vô cùng quan trọng để tạo ra những chiến lược kinh doanh đúng đắn.
4. Tạo Backup cho website
Hãy chủ động tạo một bản sao lưu cho website của bạn. Hãy đề phòng trường hợp xấu nhất đó là đột nhiên website của bạn biến mất.
5. Cài đặt plugin bảo mật WordPress, chống Spam
WordPress là nơi rất nhiều hacker để mắt tới, đặc biệt là khi website của bạn làm việc hiệu quả. Bởi vậy hãy cài đặt plugin để bảo vệ wordpress của bạn tốt nhất. Ngoài ra, nếu không kiểm soát và chọn lọc lượng commemnt thì nguy cơ website của bạn bị spam rất cao. Hãy cẩn thận với những lưu ý nhỏ này.
6. Cài đặt Comment
Để đảm bảo công bằng và xây dựng uy tín trên website, điều bạn cần là mở rộng tính năng comment để tương tác với người truy cập. Click vào menu Setting » Discussion. Tại đây, có rất nhiều trạng thái cho bạn chọn, hãy cân nhắc kỹ trước khi quyết định tick vào chúng.
7. Xóa nội dung được tạo sẵn
Có rất nhiều nội dung có sẵn trong wordpress bạn tải về. Bạn có thể xóa những thông tin không cần thiết để đảm bảo chúng hợp với wrebstie của bạn nhất.
8. Cài đặt Category
Tốc độ tải trang là yếu tố rất quan trọng ảnh hưởng đến quyết định của người dùng có nên ở lại trang web của bạn nữa hay không. Cài đặt Cache plugin sẽ giúp tạo một bản sao lưu website có sẵn. Khi đó mỗi lần truy cập người dùng sẽ không phải chờ phản hồi của máy chủ, tiết kiệm đáng kể thời gian tải trang.
9. Cài đặt Home page và Blog page
Cài đặt thư mục này cho wordpress rấ đơn giản. Hãy vào menu chọn Settings » Reading. Tích vào “A static page” chọn page mà bạn muốn làm Trang Chủ.
10. Điền đầy đủ thông tin User Profile, update avatar cho wordpress
Đầy đủ thông tin là yếu tố được khách hàng dùng để đánh giá mức độ uy tín của webstie. Chính vì vậy hãy chắc chắn rằng bạn đã điền đầy đủ thông tin bằng cách vafo User » Your Profile để cập nhật.
11. Thiết lập Theme, Xóa những theme không dùng
Mỗi theme có tính năng khác nhau. Tùy thuộc vào công ty Host cung cấp theme cho bạn mà sẽ có những tiêu chuẩn chung. Bạn có thể tìm hiểu hướng dẫn chi tiết kèm theo khi bạn đăng kí mua wordpress với Host. Tuy nhiên để có thể cài đặt Full theme thì không phải là dễ dàng với những người không biết code, chính vì vậy mà bạn nên chọn mẫu web tại websitetemplatedesign.com và nhờ đội ngũ lập trình viên tại đây hỗ trợ bạn trong khâu cài đặt giao diện trang web.
12. Cài contact form
Contact Form chính là thông tin liên lạc để người dùng liên lạc với bạn. Nhất là đối với những trang web kinh doanh thì hoàn thiện Contact Form là thư mục không thể bỏ qua. Bạn nên tùy biến contact form 7 trên website của mình để khách hàng có được trải nghiệm tốt nhất trên web.
3. Hướng dẫn sử dụng sau khi cài đặt xong
Sau khi cài đặt xong bạn có thể tiến hành sử dụng ngay lập tức. Bởi những thao tác trên wordpress khá đơn giản và dễ hiểu. Tuy nhiên, đó là với những người đã sử dụng thành thạo và chuyên nghiệp, còn đối với những người mới thì lại rất cần những hướng dẫn sử dụng cụ thể.
3.1 Sử dụng Plugin wordpress
Trước tiên, hãy chắc chắn rằng bạn đã cài đặt Plugin WordPress, công cụ này rất quan trọng, quyêt định độ tối ưu trang web của bạn. Sức mạnh thật sự của worspress nằm ở các bộ sưu tập lớn các plugin, chúng giống như các ứng dụng cho trang web, cho phép bạn mở rộng thêm nhiều chức năng và thêm nhiều tính năng hiện đại cho website của bạn. Có thể hiểu đơn giản nó giống như “CH Play” trên điện thoại chạy hệ điều hành Androi.
Hiện nay có đến 54.000 plugin bao gồm cả những plugin có sẵn miễn phí trong kho wordpress.org và cả những plugin phải trả phí hàng tháng. Khi có plugin, bạn sẽ làm được rất nhiều thứ ví dụ như:
- Xây dựng một trang web phiếu giảm giá như Jamja
- Xuất bản một công việc với wordpress bằng cách sử dung plugin Job Manager.
- Xây dựng một trang web podcast của riêng bạn với wordpress…
Plugin wordpress được cài đặt sẵn trên trang web khi bạn đăng kí trong cơ sở dữ liệu của các Host. Bạn có thể kích hoạt và hủy kích hoạt plugin mỗi khi bạn cần chúng.
3.2 Tìm hiểu về WordPress
WordPress là một trong những lĩnh vực rất rộng và thú vị. Khi tìm hiểu về nó bạn có thể dễ dàng thay đổi thiết kế hoặc nâng cấp wordpress của bạn tối ưu hơn. Hãy dành thời gian tìm hiểu nó ở bởi thông tin cho bạn tìm hiểu được miễn phí. Hãy chia sẻ những điều bạn mới phát hiện vào comment bên dưới cho mọi người cùng biết nhé!
Lưu ý nếu như bạn là một người biết lập trình và muốn chỉnh sửa code của mã nguồn WordPress, hãy sử dụng những phần mềm viết code PHP để code và thử nghiệm trên máy tính cá nhân trước khi tải lên server, không nên chỉnh sửa trực tiếp ngay trên hệ thống website đang live.

Trên đây là toàn bộ cách cài đặt wordpress và cách sử dụng của chúng. Hi Vọng nó có thể giúp ích cho bạn tham khỏa. Tuy nhiên, nếu thưc sự không có thời gian để tìm hiểu chúng thì Visual CPP khuyên bạn nên bỏ thêm một chút kinh phí để có thể sở hữu những trang web thiết kế theo ý tưởng của riêng mình nhờ các công ty thiết kế website theo yêu cầu hoặc các dịch vụ freelancer thiết kế web.